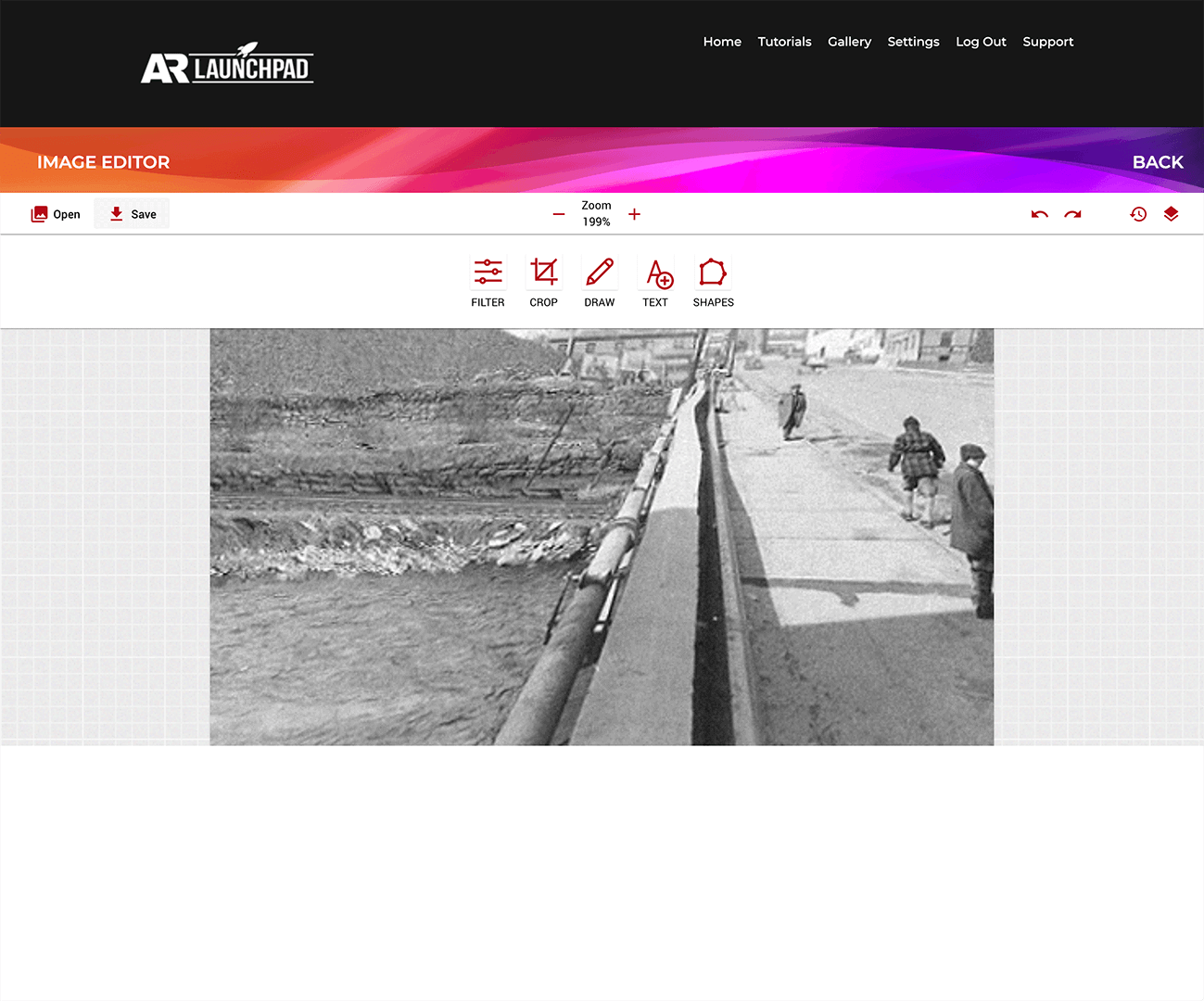Importing
Our image editor tool is ideal for quick creation and editing of both targets and photo project content. Accepts .jpg, .png, .svg, and .gif image files.
To use an existing image to start, you can use the Open Photo option when the editor first loads, or the Open menu after that. This will open your file browser.
Also in the Open menu is the option to load in an Overlay Image. This allows you to bring in additional photos, which can then be customized over top of your background image.
Saving
When you're satisfied with the editing you've done, simply click Save, and your browser will download the edited image to your computer.
Zoom
You can also zoom in or out of your image to see more or less detail. You can do this using the plus / minus symbols next to zoom, or by hovering over the image and scrolling with your mouse.
Undo / Redo / History
If you make an error while editing, you can use the left and right curved arrows in the top bar to undo / redo.
If you want to go back or forward several steps, you can also click on the stopwatch icon to see your editing history. Clicking any of the states in this will move you forward / back to that point in your editing.
Layers
You can also control which objects are over or under other objects. To do this, click the square icon in the toolbar, and in the window that shows up, drag the objects up or down in the list. Objects closer to the top of the list will cover objects lower in the list.
Adjustments
Select
To adjust content you've added, click on the object. This will wrap the selected object in a blue box with several red handles. You will also have a toolshelf up towards the top left, covered below.
Scale
Dragging the corners will let you scale the content, making it bigger or smaller.
Rotate
The handle in the middle, pushed up from the box, can be dragged to rotate the content.
Move
If you instead click and drag anywhere inside the box, rather than any of the handles, you can also move the object around.
Objects Controls
Duplicate
This creates a copy of your selected object.
Flip
Using this will flip your selected object horizontally.
Bring To Front
Clicking this will bring the selected object to the top of your layers.
Delete
This button will remove the object from the project.